热门排行
- 阿里巴巴2022年全年裁员1.9万人;ChatGPT掀起全球AI人才争夺战
- 阿里巴巴2022年全年裁员1.9万人;ChatGPT掀起全球AI人才争夺战
- 阿里巴巴2022年全年裁员1.9万人;ChatGPT掀起全球AI人才争夺战
- 马斯克呼吁ChatGPT纳入监管?究竟存在哪些风险?分析师建议关注算力算法等赛道
- 马斯克呼吁ChatGPT纳入监管?究竟存在哪些风险?分析师建议关注算力算法等赛道
- 科技共振 交流共进——明华堂光华校友与北信源共议ChatGPT的“蝴蝶效应”
- 爆火的ChatGPT有何用?沪上侨界沙龙热议
- 爆火的ChatGPT有何用?沪上侨界沙龙热议
- 马斯克呼吁ChatGPT纳入监管?究竟存在哪些风险?分析师建议关注算力算法等赛道
- 竹间智能完成D轮融资,基于生成式AI新引擎发布类ChatGPT应用产品
- 关于ChatGPT,科技部发声了!
- 券商“试水”ChatGPT,隐私与安全风险须警惕
- ChatGPT横空出世,人工智能法治化建设亟待“提档加速”
- ChatGPT来了,元宇宙走了?
- ChatGPT横空出世,人工智能法治化建设亟待“提档加速”
- ChatGPT板块企稳反弹 汤姆猫大涨8%
- ChatGPT备受关注 全球金融数字化转型加速
- ChatGPT,将元宇宙拍在沙滩上?
- ChatGPT爆火,是AI的“狂飙”吗?
- OpenAI 联合创始人:ChatGPT 是一个糟糕的产品
- 哲学学者余明锋:ChatGPT的回答追求正确,真正的人文教育并非如此|专访
- 集成ChatGPT,百炼智能助力B2B企业提升营销ROI
- 蹭ChatGPT热度年入百万?腾讯出手 多个公众号被封
- 索信达邵俊:ChatGPT的出现加速AI在金融场景的融合应用
- 关注 | 学者聚焦ChatGPT带来的新课题
- 必应版ChatGPT竟爱上用户并引诱其离婚!微软:15个以上问题会疯
- ChatGPT大热,杭州高二男生拒绝上学:“以后都是人工智能了,我努力读书还有啥用?”
- 写新闻、编代码,智能到头皮发麻……ChatGPT真能抢饭碗?
- 三大运营商大象也起舞 中国版ChatGPT热度推高算力需求
- 网传杭州3月1号取消限行?假的!是ChatGPT写的!
- ChatGPT是继互联网和iPhone之后的第三次革命
- 2022净利预计腰斩,掌阅欲借ChatGPT讲新故事
- 虚拟人能否靠ChatGPT迎来巨大突破?
- AIGC反复活跃 ChatGPT概念股大涨 业绩股价却大幅背离
- ChatGPT不是一天建成的:人类如何用66年实现今天的AI聊天?
- 对标ChatGPT|盘和林:国内企业盲目蹭热点只会影响用户体验
- 香港科技大学讲席教授许彬:ChatGPT助力教育及文旅元宇宙发展
- 别担心,ChatGPT说它目前还不会酿酒
- 华西证券:ChatGPT开启新一轮科技革命 或将引发AI算力“军备竞赛”
- 是时候给ChatGPT们降降温了
- ChatGPT引热潮 距离落地银行业务场景有多远
- ChatGPT爆火,元宇宙冷宫?腾讯、字节跳动这么说……
- 华西证券:ChatGPT开启新一轮科技革命 或将引发AI算力“军备竞赛”
- 什么样的奇葩资本才能孕育出ChatGPT?
- 没事儿别瞎聊,小心上当!警方提醒:ChatGPT爆火,这几件事需提高警惕
- ChatGPT制造商OpenAI称正在努力减少偏见和不良行为
- 沾上ChatGPT概念股价上演四连板 宁夏建材称重组标的不涉及相关产品和服务
- 监管出手降温,ChatGPT概念股回踩开始了
- ChatGPT不是一天建成的:人类如何用66年实现今天的AI聊天?
- ChatGPT引热潮 距离落地银行业务场景有多远
由易到难的 LOGO 设计方向与相应的 Ai 技法学习【探索优秀LOGO背后的技法与思路】
转自公众号:胡晓波工作室
朋友们!盼望着,盼望着,终于又到了 LOGO 教程时间!学习时刻即将开启!你们准备好了吗!
话说自从著名资本家胡晓波先生对训练营的同学下达坚持打卡两年送一台苹果手机的许诺之后,同学们纷纷战意满满,激情四设,每天就是手机碎片+1,手机碎片+1 的做练习…而本意是激励大家好好练习的波哥,整日忧心忡忡,省吃俭用…好怕自己两年后被原地榨干…

为了更好的协助大家吸资本家的血,丰富自己的武器库。本次教程整理了八个由易到难的 LOGO 设计方向与相应的 Ai 技法,大家可以用闯关的方式一各一个的逐个攻破,体验感会更好哦!话不多说,我们开始吧!
文章末尾另附视频版本,对步骤有疑惑的同学可以跟着一起实操一遍,嗯,是真的想教会你呢。
PS:本文所有案例均来源于网络,只用作分析技法。
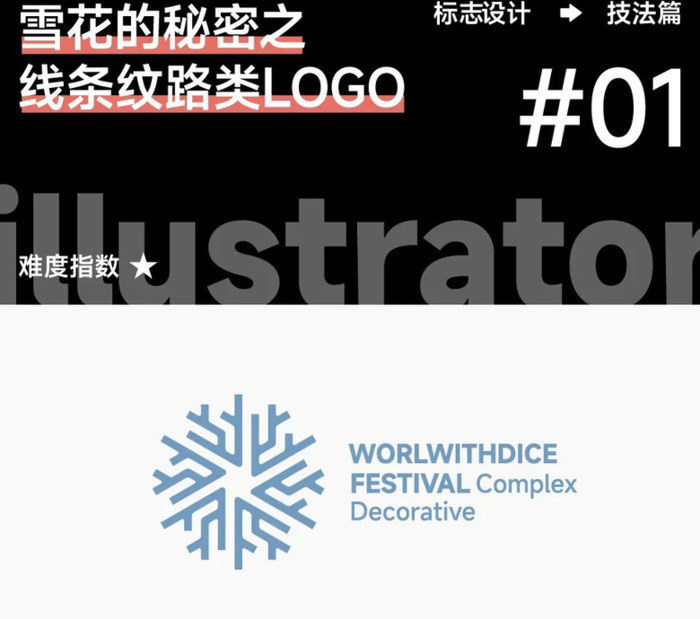
首先出场的是一个雪花造型的 logo,复杂的线条纹路让它看起来既神秘又迷人,虽然看起来很麻烦,但其实我们很容易就能发现它的规律性:
1. 由六个相同的单一元素旋转复制得到;
2. 线条倾斜角度均为 60 度。
OK,掌握了这个规律,我们用网格大法很轻易就可以将它绘制出来,来,上步骤!
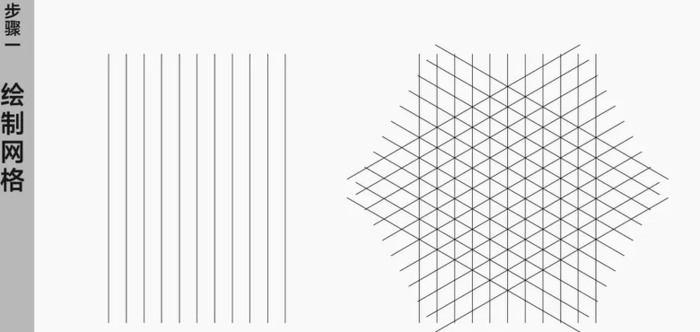
首先我们先画出网格,用几条等距的直线,然后群组整体旋转 60 度复制左右两组,即可得到。
想要做这种倾斜角度相同的线条,网格可以帮助你更好的进行规范。
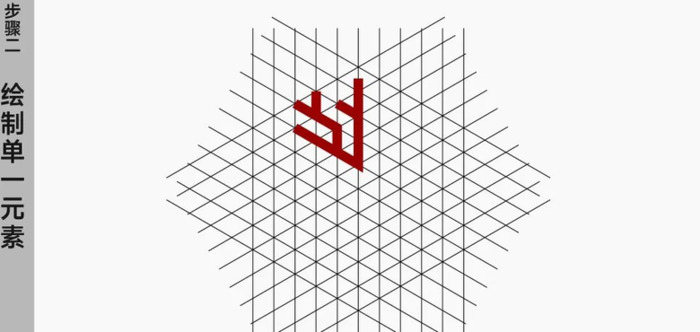
然后我们沿着网格将单一元素的路径用钢笔工具绘制出来,这里需要注意两点:一是每一个端点处最好对齐网格的点;二是有转折的地方要一笔连过来,方便后面加圆角处理。
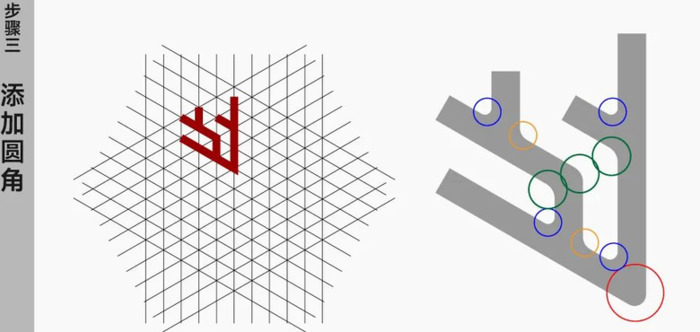
画好路径后我们将它转曲,然后添加圆角,注意添加圆角的规律,一般外圆角会比内圆角大一些,而且相同的角度一定要设定相同大小的圆角。
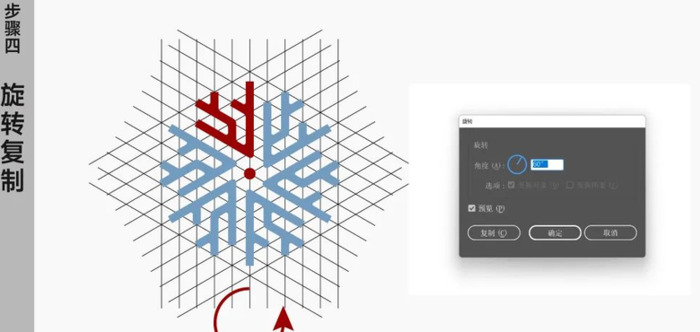
单一元素处理好之后,我们把它沿着中心点旋转复制 60 度绕一圈,就可以得到我们想要的图形了,一般操作就是复制一个然后 CTRL+D 进行重复即可。

最后添加颜色和排版就可以了。
一般越复杂的 logo 想要做的出彩,往往都需要一些规则性在里面,而网格能够很好的帮助我们去实现这种规则性。
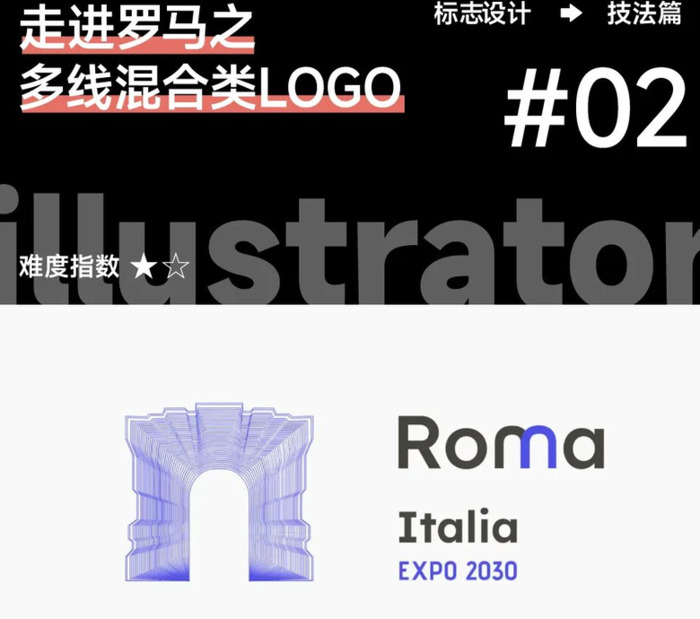
这是今年意大利申办 2030 年世博会的 LOGO,整体造型由罗马古城门向内进行线条发散组合而成,寓意各国文化的友好交流。这种线条混合发散的 LOGO 既简单又出效果,用混合工具即可轻松完成,下面我们来看一下在制作过程中有哪些需要注意的点。

首先我们将需要混合的部件准备好,也就是建筑的外轮廓以及大门的外轮廓。注意一定要保证左右对称,否则混合起来会十分混乱,然后下面的底部先不要连接上。
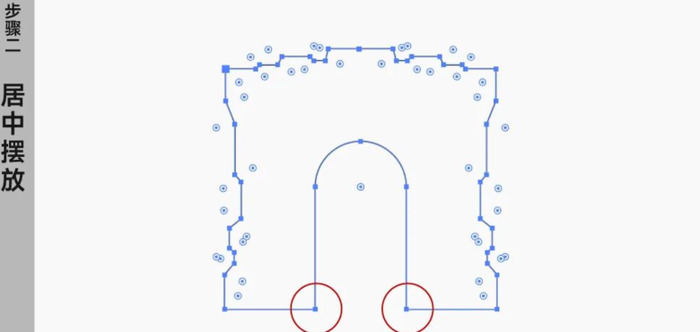
这一步需要注意下面连接处不要合并,不然会出 bug。
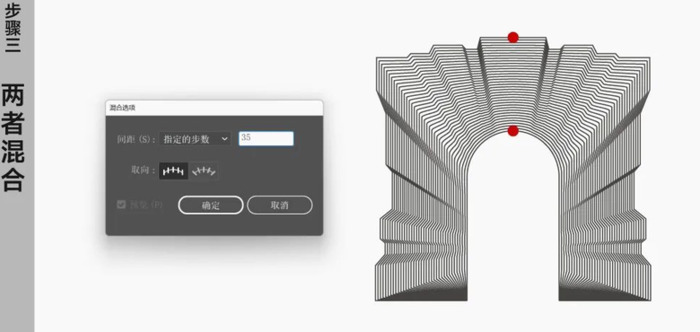
选择混合工具,分别点击城堡和大门,将指定步数改为一定的数值,数值越大,越密集,这里设定为 35。然后就得到了向内混合发散的感觉了!
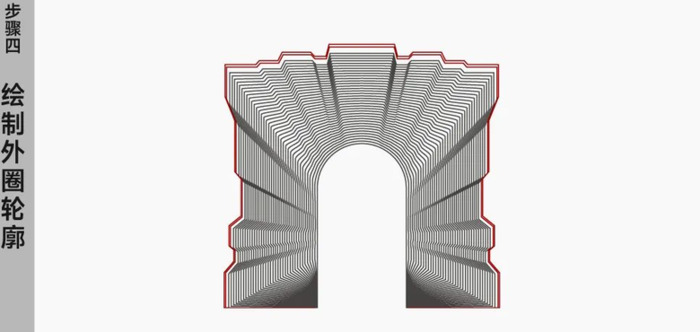
混合完成之后我们扩展出来,将最外圈轮廓直接向外扩大复制出轮廓线即可。
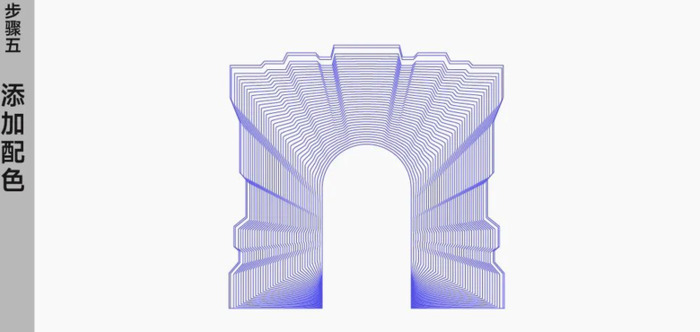
最后我们整体进行转曲,然后添加颜色就搞定了!可能有的同学会觉得这种多线混合的 logo 过于复杂,会不会不太好应用,但其实这种属于活动型 logo,并不需要用个五年十载,活动型 logo 更着重考虑当下,可以做得更个性,一切以视觉为出发点!
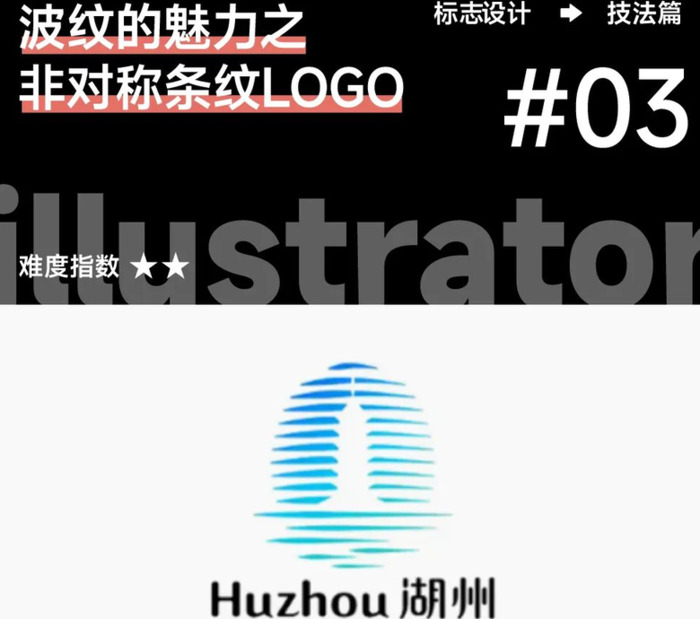
看完了国外的,再来欣赏一下这个极具中国风的湖州城市 LOGO。这个 LOGO 的亮点在于它的正形背景部分是由不规则的水墨感条纹组合而成的,文化气息拉满的同时让图形更加活力生动,我们来看看这种非对称条纹该怎么绘制。
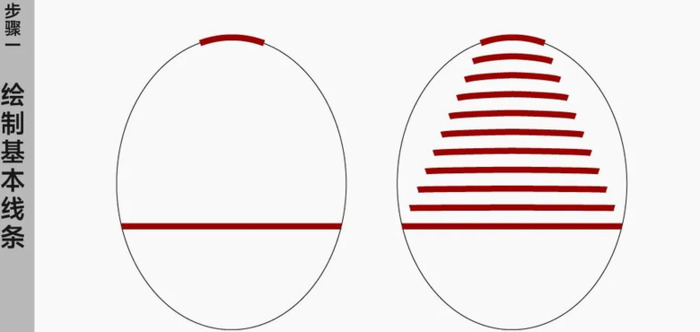
首先我们将椭圆部分的线画出来,第一步找到最高点和最低点,然后用混合工具进行混合,得到由曲线逐渐变成直线的过程线段。
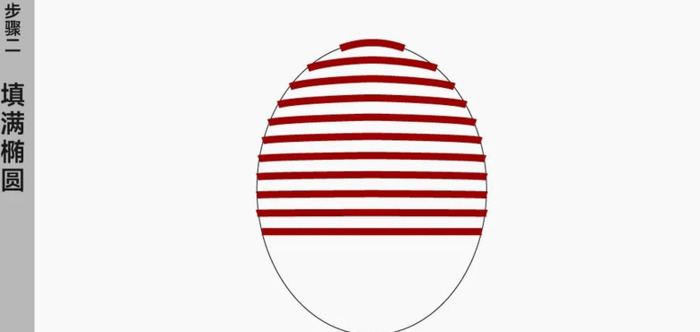
然后手动的将各个线条扩大到椭圆轮廓的位置,并调整好粗细和间距。
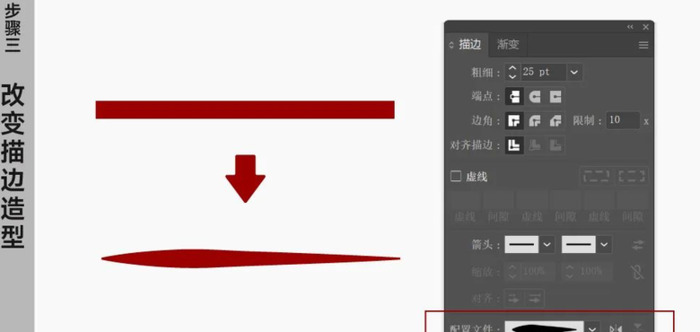
到了最关键的一步了!我们将每条线的描边配置改为这个不规则的样式,在描边窗口最下面就可以找到,记得适当调整粗细保持过渡自然。
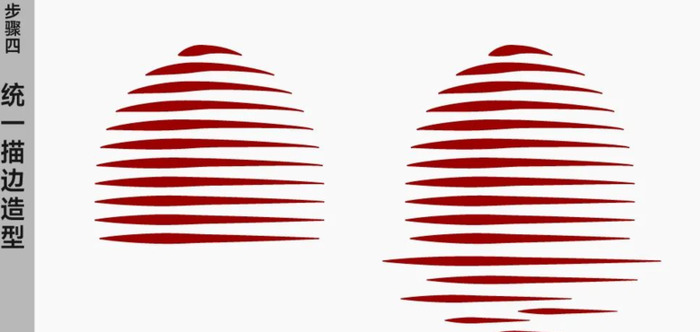
然后我们把每一条线都改成这个描边样式,并将下半部分水波纹的地方也绘制出来,注意下面的地方描边可以调的细一些。
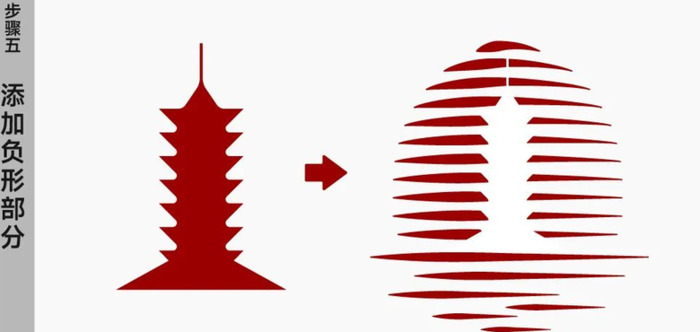
画好背景后,我们将负形部分的塔形建筑放到条纹的中间,并居中对齐,改为白色。
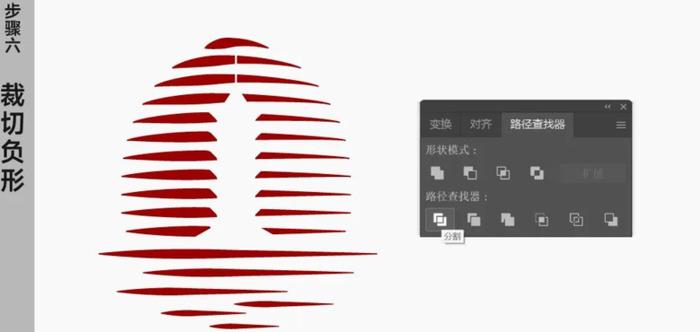
光变成白色肯定不行!我们要的是镂空!这里直接选择所有图形,然后用路径查找器里面的分割,可以将所有图形分隔开,然后用魔棒工具选择白色部分,直接 Del 删除即可。

最后加入渐变色!效果就拉满了!这种非对称式的线条相较于普通的线条,更加灵活生动,也天生自带中式笔触的感觉,以后大家碰到中式 logo 的命题,可以考虑尝试一下这个风格。
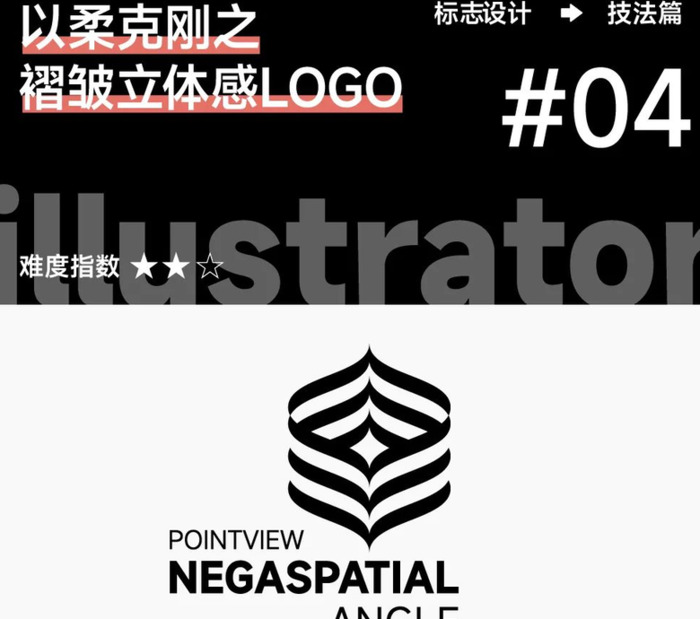
这个 LOGO 在 2D 平面的基础上,融入了褶皱感 3D 立体的感觉,同时它的组合结构是类似于飘带这种飘逸柔和的造型,比普通的方形更加优美。下面我们来看看如何做这种飘逸的结构以及如何进行视觉 3D 化的实现。
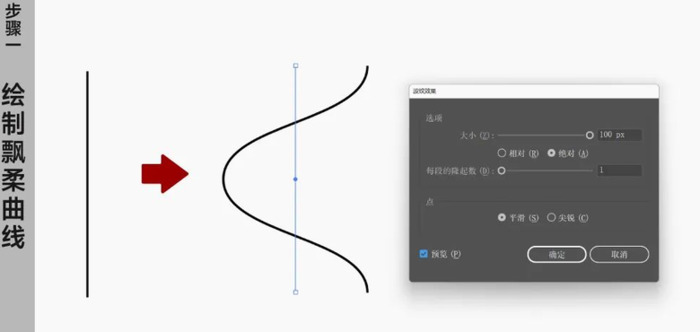
其实如果你的钢笔工具玩的 6 的话,直接画也是可以的,但是相信在座的各位钢笔都不太行,甚至很多同学经常被只会 Flash 的胡晓波嘲讽,那能忍吗?这里教大家一个曲线救国之路,先画一条直线,然后选择扭曲和变换里的波纹效果,大小设为 100,隆起数改为 1,就得到了一个…emmmm,优美又不太对劲的曲线。
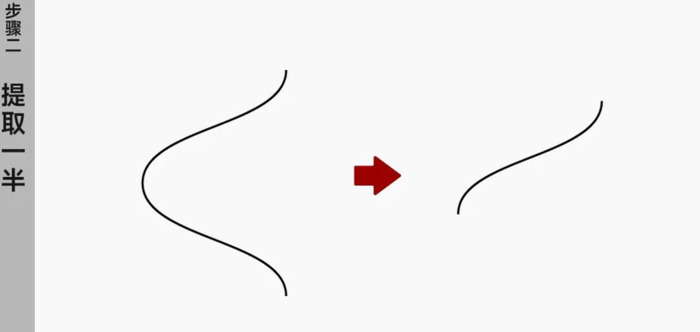
将这个波纹线砍掉一半,嗯,总算正常一些了。
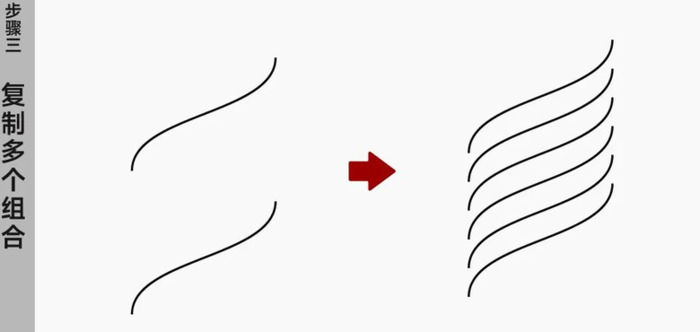
把它向下复制为六个,并适当调整一下间距。
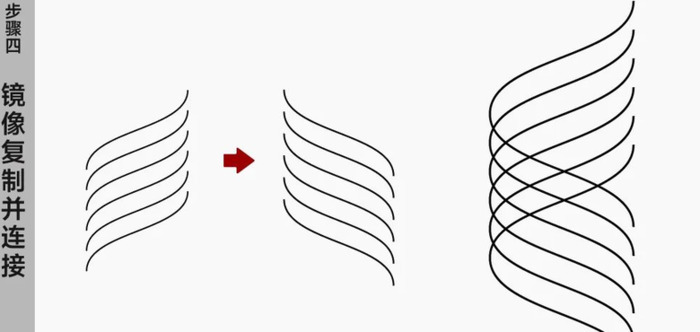
将组合好的图形向右镜像复制一个,然后放到它的下面,对齐左边的端点并连接,形成一个翅膀的感觉。
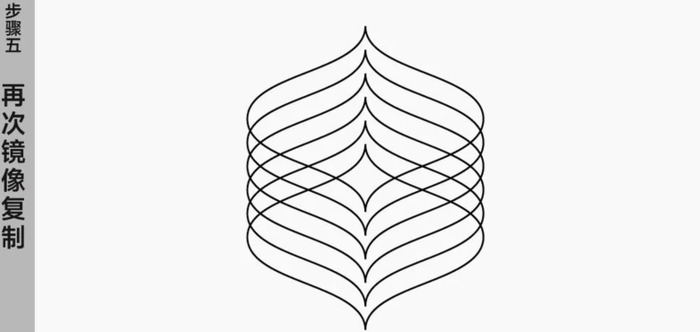
然后再次左右镜像复制一遍,基本的造型就出来了。
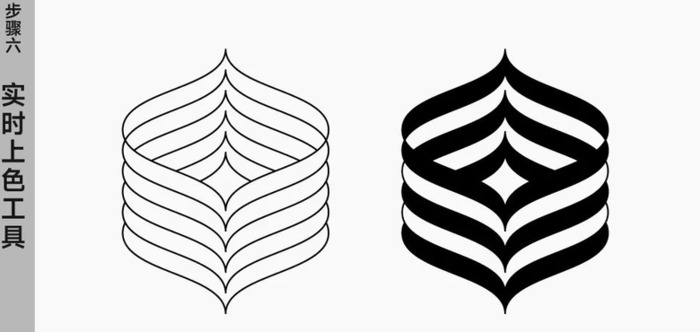
选择实时上色工具,分别按路径填充黑色部分。
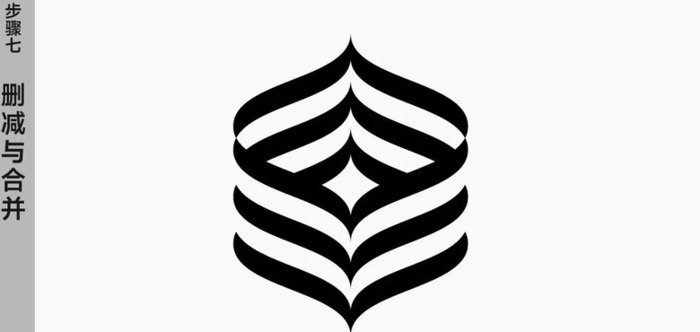
最后删除掉多余的描边,并合并黑色部分,效果就出来啦!用这个方法可以做出来很多种曲折线,大家可以尝试一下,肯定可以组合出各种好玩的样式出来。
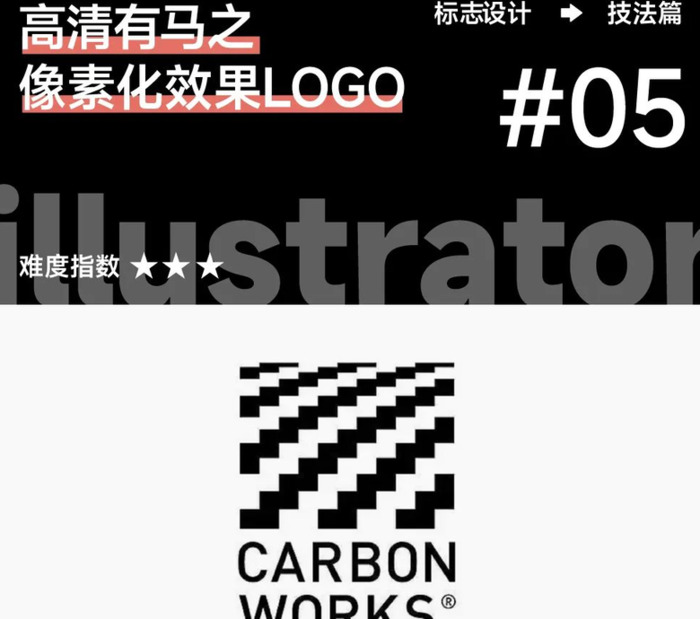
像素化风格的 LOGO 也是常年比较流行的,不光光是游戏行业,其实很多企业类的 LOGO 也可以非常好的利用像素化进行视觉呈现,很多同学只闻其名,不懂其法。下面我们用这个案例来看一下像素化 LOGO 的设计步骤。
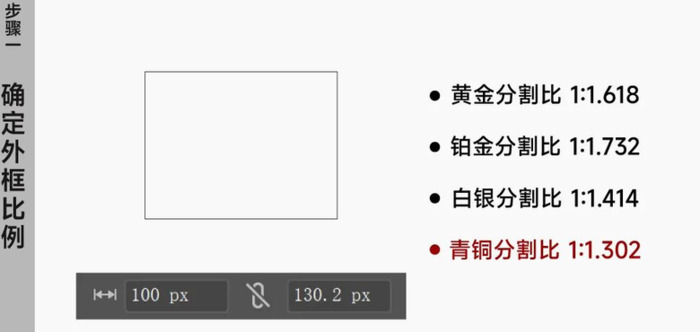
由于是企业类的 logo,在造型上就相对严谨一些,除了正常的方形,这里再给大家介绍几个常用的比例(如上图),经过比较,发现青铜比较接近于原 logo…那我们就用青铜的比例,做出王者的效果。
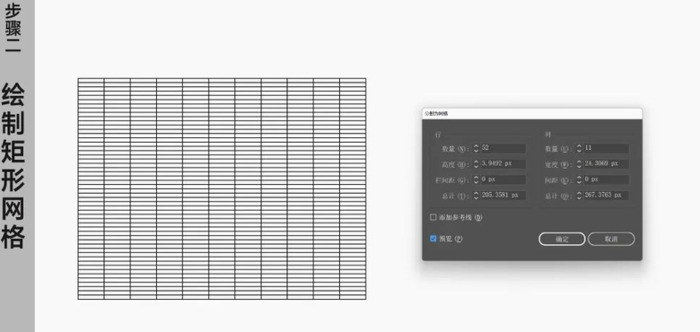
绘制网格有两种方法,一个是画好矩形之后,选择对象→路径→分割为网格,二是直接用矩形网格工具绘制。这里因为我们提前画好了矩形,所以直接用第一种方法,行数和列数分别设为 52 和 11。
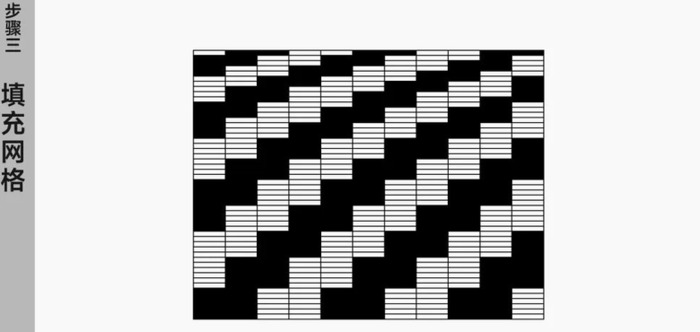
画好网格之后,就可以请出我们的老朋友实时上色工具,在网格中挥洒你的创意。
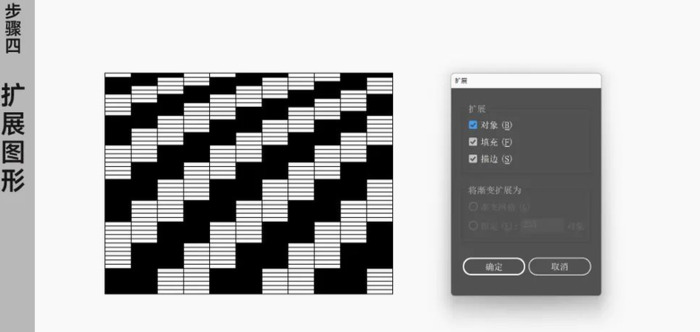
用实时上色工具画好之后,需要扩展一下,才能提取出画出来的部分。
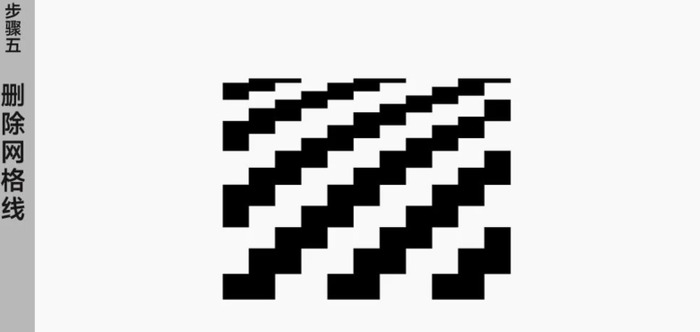
最后我们将网格线删除,就可以得到我们画好的图形了!纯纯矢量的像素化就这么搞出来了!这个方法是通用的,你可以通过改变不同的网格数量,来绘制不同像素块造型的图案,比如你想绘制常规的正方形像素块,那行数和列数设为相同的即可,之后就在里面进行填充色块,真真正正体验到画画的快乐!
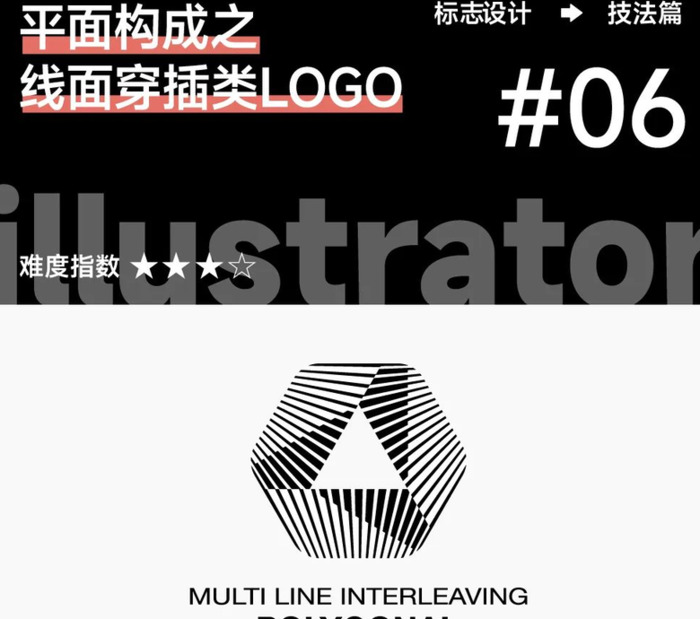
平面构成作为设计学的基础学科,通过点、线、面三者规则或不规则的编排和组合,形成极强的抽象性和形式感,它在 LOGO 的实际应用中也非常容易出效果。这个 LOGO 就是通过线与面的结合来进行抽象创作,下面我们来看一下具体的实操过程。
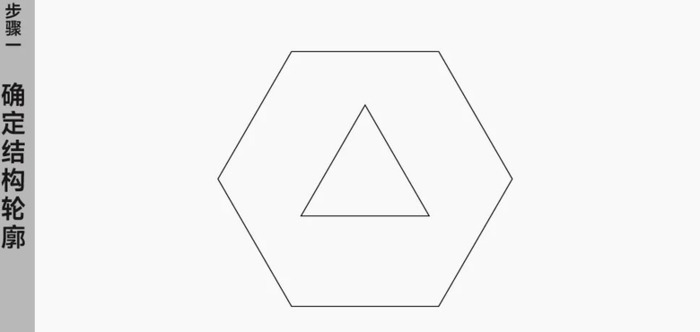
第一步我们先把六边形轮廓和中间的三角形画出来,其实就相当于我们新建一张画板,在里面进行设计是一个道理。
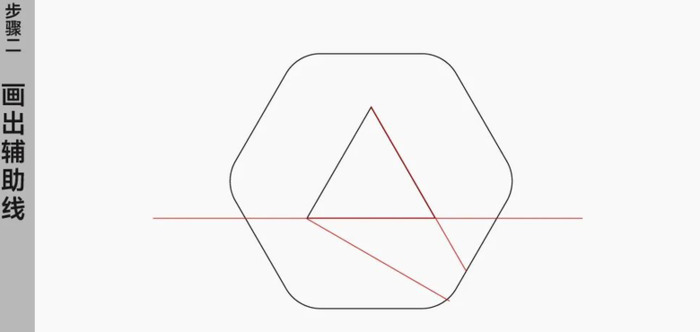
第二步我们画三条辅助线来方便后续的操作,注意这里的线都是有规律的,比如最下面的线是与三角形形成 90 度相交,而另外两条线都是沿着三角形的边进行延伸。
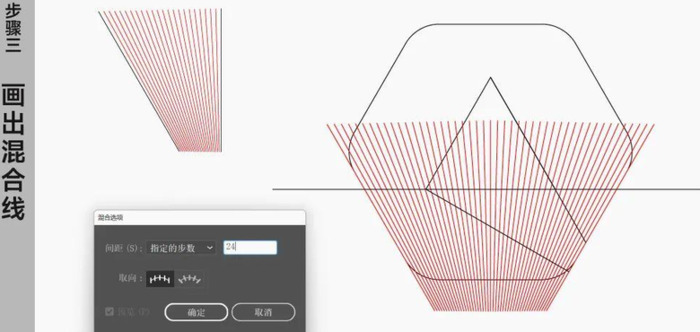
第三步我们将下半部分的线绘制出来,具体操作如下:
1. 沿中心画一条直线,再沿六边形边画一条直线;
2. 两者进行混合,步数设为 24;
3. 左右进行镜像对称复制;
PS:这一步其实也是在画辅助线。
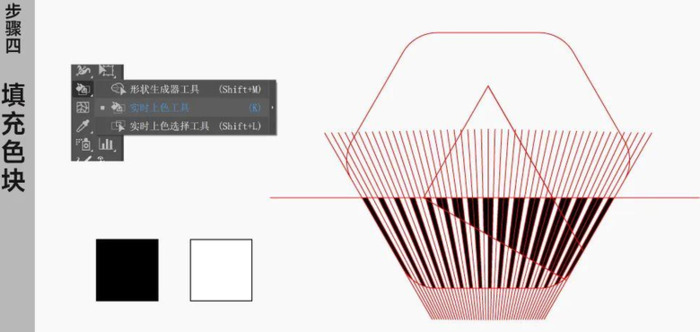
第四步我们接着用实时上色工具,将我们需要的部分提取出来,这里实时上色工具其实就是充当了马克笔的作用,大家可以想象一下,这样比较好理解。
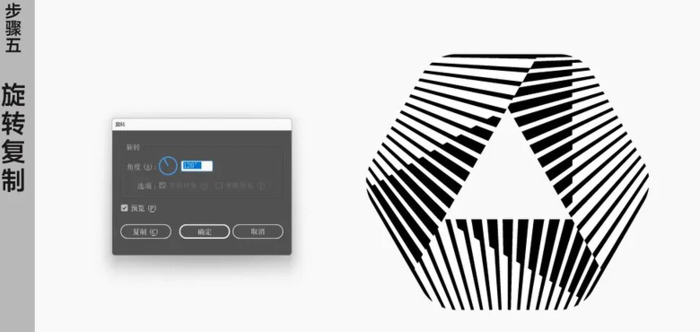
画好其中一个部分了,剩下的我们直接旋转 120 度复制出来就可以,这里也是软件操作的方便之处,比在纸上快多了,容错率也高。
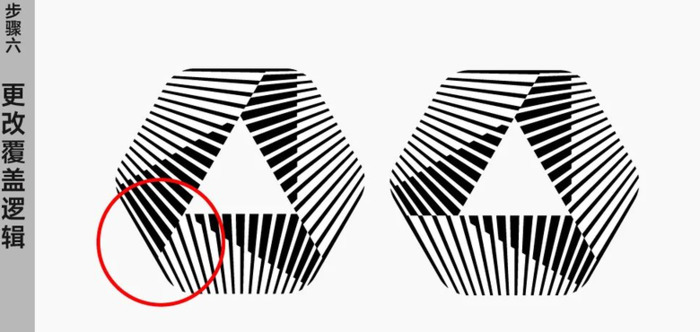
旋转之后我们发现左半边部分黑色会大出来一块,所以我们需要取消编组后,将这个部分单独置于底层,就可以了。
绘制这类 LOGO 的核心要素就是画好辅助线,同时特别锻炼人的思维和创意能力,它更像一件数学与美术结合的艺术品,当你成功完成之后,一定会成就感满满。

这一趴给大家带来的是苹果 2022 发布会 LOGO 中多层彩色混合渐变设计小技巧。既然大家都是即将拥有 iphone16 的人,那实时掌握自己手机的未来动向也是必须要做的事情。来吧!学起!
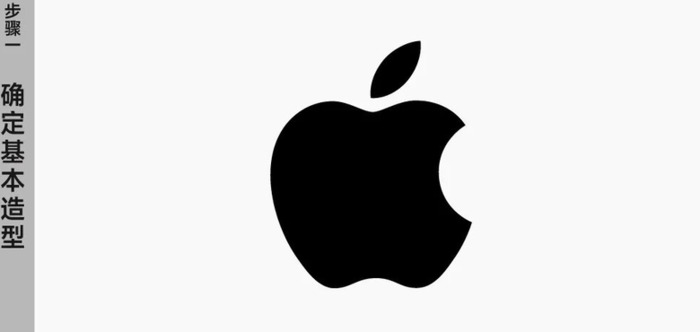
第一步肯定是要先画好基本造型,不管是苹果也好,是梨也好,造型画不好,再好看的渐变也救不了你啊!
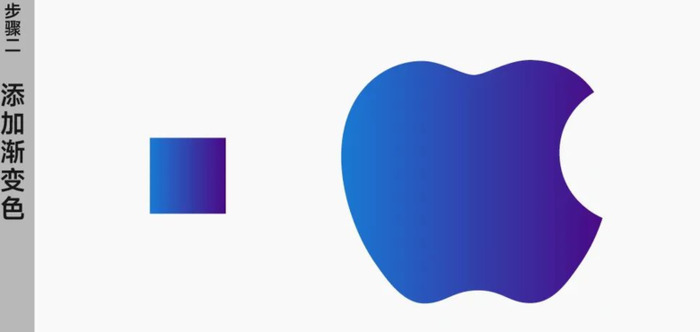
然后我们先给它添加渐变色,这个大家应该都会。
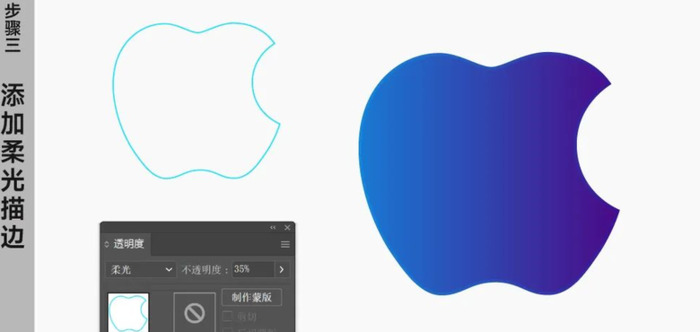
接着我们需要给它添加一个描边,这里要把透明度模式由正常改为柔光,并适当降低透明度,这样外轮廓不会过于生硬,能够更好的与图形渐变进行过渡。
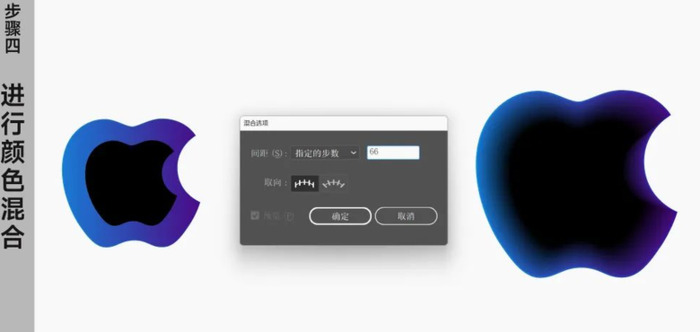
到了最关键的一步,我们将图形向内缩小复制一个,给它填充上黑色,然后用混合工具将两者进行混合,就可以得到一个由外向内逐渐消失的渐变效果了。
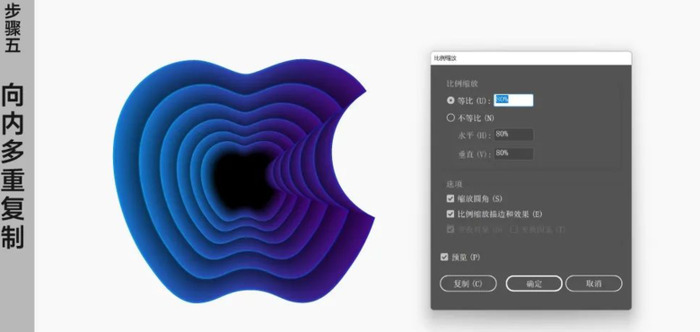
然后我们选择比例缩放工具,向内缩小 80% 并复制出来,接着按 CTRL+D 重复复制即可。
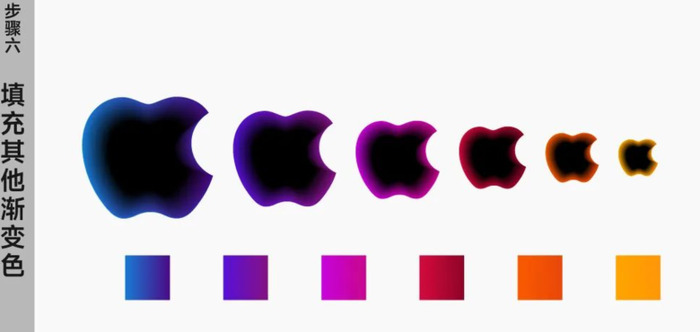
其他几个苹果只需要更改相应的渐变配色就可以啦。
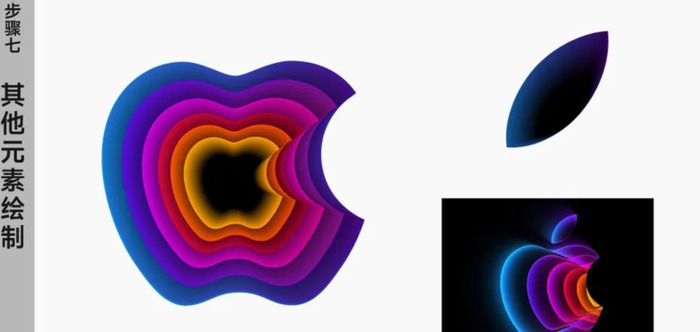
身体做完了,上面的小叶子也是用同样的方法就可以搞定了,右下角另一个版本的用相同的做法也同样能够实现,但是想要完全还原它的投影效果可能要用到 AE 插件来完成,这里挖个小坑,感兴趣的同学可以尝试一下。
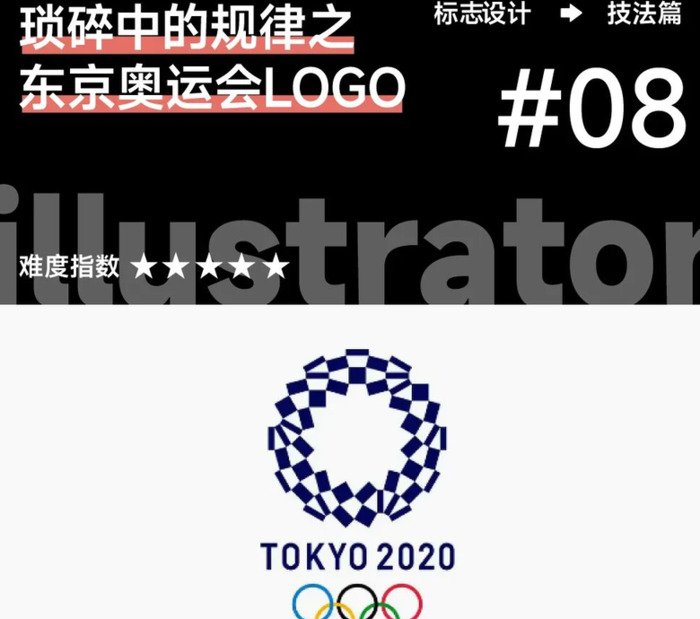
东京奥运会作为史上极具争议的一届奥运,带来了不少热点和话题。相较于它鬼畜的开幕式和一些莫名其妙的的比赛细节,它的 logo 却实实在在的堪称顶尖硬货。由很多很多不规则的小方块堆积而成,看似琐碎无章法,但其实拥有极强的数学逻辑和艺术美感,下面我们就来看一下它的设计过程。
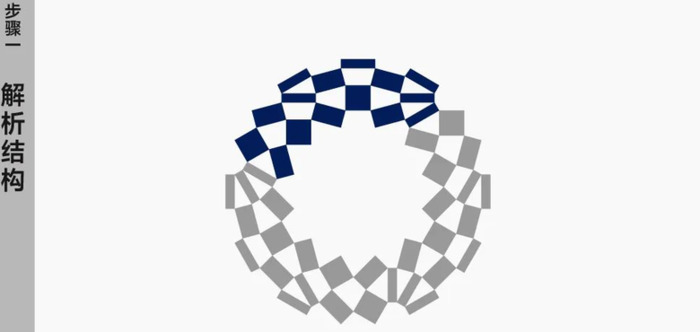
看到这个图,是不是就能瞬间明白一些东西了?原来确确实实是有规律的,所以我们只需尝试画出其中一个部分,剩下的重复复制即可。
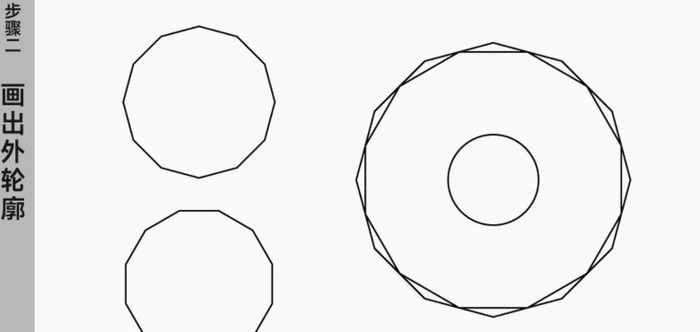
先画出一个十二边形,然后复制一个旋转 90 度,将它们进行居中对齐,这里需要手动调整一下大小,保证里面的顶点对齐到外面的边上,中间我们画一个小圆,方便后面找到中心点。
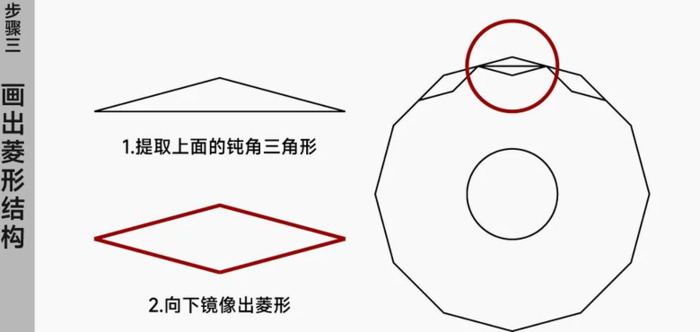
这一步我们先在最上面画出三个菱形,具体操作如图。
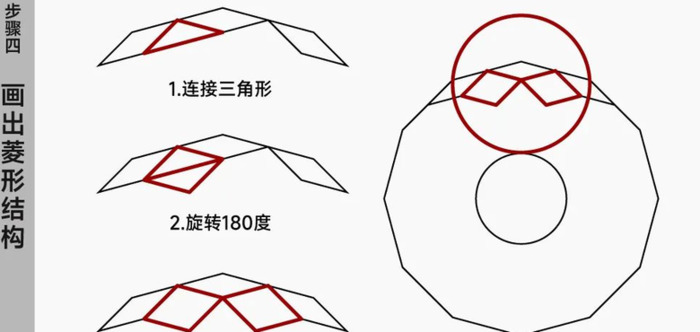
然后再找到中间部分,一样通过已经存在的三角形来进行旋转 180 度复制,之后合并出新的菱形。
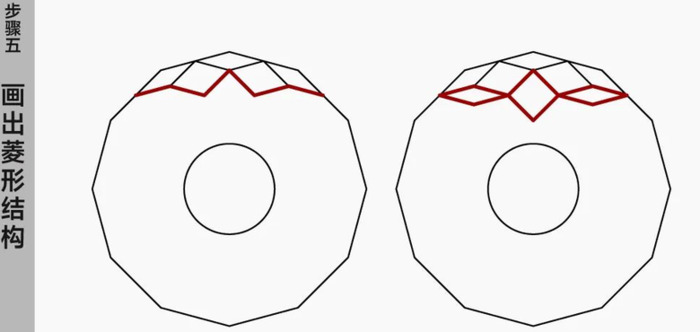
和之前一样的手法,一样的配方,继续画菱形...
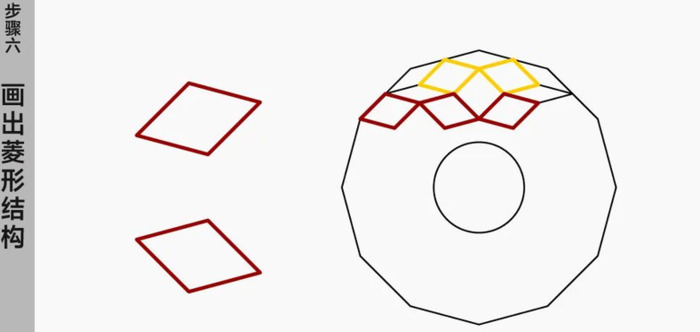
继续拼贴菱形,不过新加入的红色部分和之前的黄色部分是重复的,所以我们直接复制过来就可以了。
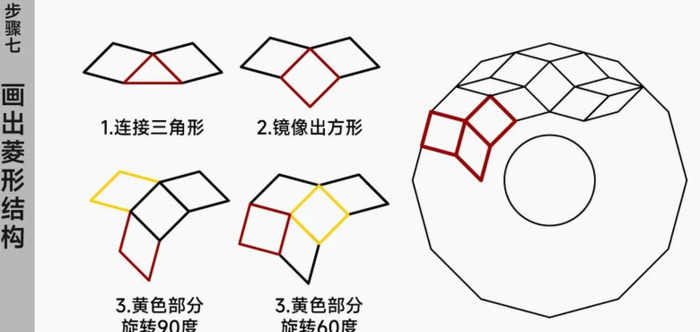
继续增加红色部分菱形,具体操作步骤如图。
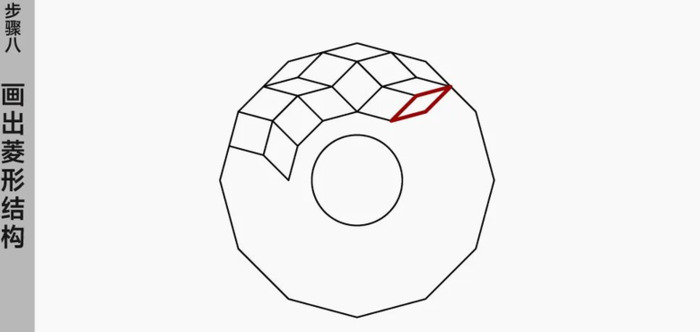
右边再添加最后一块菱形,这一部分就算完成了!
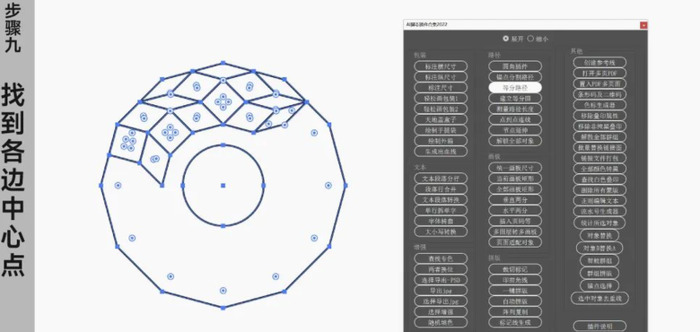
下一步我们需要找到各个边的中心点,将它们进行连接,这里给大家安利一个比较常见的小插件(百度搜索 Ai 插件很多下载地点,由于版权问题就不直接分享了)里面的等分路径可以快速帮你定位到线段的中心点。另外里面还有很多其他的野路子,大家可以自己慢慢玩。
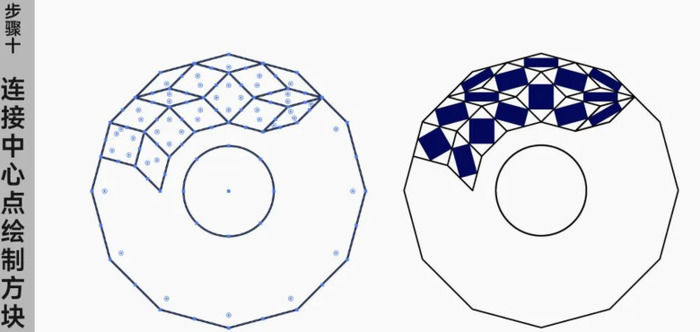
找到中心点之后(如上图左)就可以将它们分别连接起来,画出方块!如果说之前的几步完全不知道在干嘛的话,那么到这一步是不是有种豁然开朗的感觉?
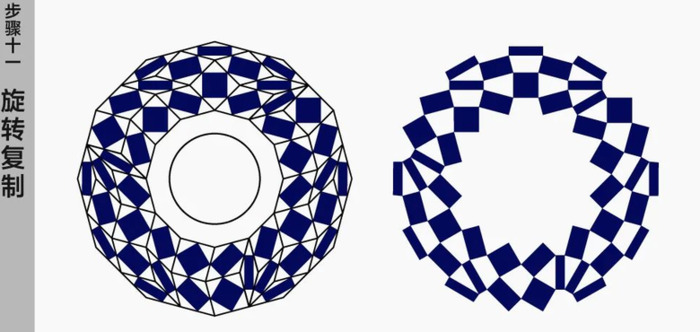
后将画好的部分绕中心旋转一圈,再删除掉外轮廓线,终于完成了…头发掉了好多…向大师们致敬,salute!这个方法其实也是平面构成中的一种,大家可以跟着自己做一遍,一定会有自己的收获。
Okkkkk,那么今天的教程到这里也就结束了,不知道你们能攻克到第几关呢?临摹不是目的,学会举一反三才是最重要的。觉得意犹未尽的朋友抓紧跟着下方视频版本再来温习一遍!!总之,是很感谢今晚的相伴,感谢三连支持,朋友们,giao 辞!

本文转自微信公众号:胡晓波工作室,图片来源网络,版权归原所有者所有,本文仅供分享交流,如有侵权,请联系我删除,谢谢!
制图网(www.makepic.net),专业的logo免费设计在线生成网站,全自动智能化logo设计,商标设计,logo在线生成!
欢迎使用制图网制作属于您公司自己的logo,不仅专业而且经济实惠,全方位满足您公司品牌化、视觉化的需求。

 只需简单一步,使用微信扫码(或长按识别二维码)并在任一小程序首页根据提示获取激活码!
chatGPT中文网页版,无需注册,快来体验全网最火爆的人工智能应用!
只需简单一步,使用微信扫码(或长按识别二维码)并在任一小程序首页根据提示获取激活码!
chatGPT中文网页版,无需注册,快来体验全网最火爆的人工智能应用!刻字印章刻章子定刻光敏盖章印订制(淘宝商家)

 只需简单一步,使用微信扫码(或长按识别二维码)并在任一小程序首页根据提示获取激活码!
chatGPT中文网页版,无需注册,快来体验全网最火爆的人工智能应用!
只需简单一步,使用微信扫码(或长按识别二维码)并在任一小程序首页根据提示获取激活码!
chatGPT中文网页版,无需注册,快来体验全网最火爆的人工智能应用!刻字印章刻章子定刻光敏盖章印订制(淘宝商家)


