热门排行
- 阿里巴巴2022年全年裁员1.9万人;ChatGPT掀起全球AI人才争夺战
- 阿里巴巴2022年全年裁员1.9万人;ChatGPT掀起全球AI人才争夺战
- 阿里巴巴2022年全年裁员1.9万人;ChatGPT掀起全球AI人才争夺战
- 马斯克呼吁ChatGPT纳入监管?究竟存在哪些风险?分析师建议关注算力算法等赛道
- 马斯克呼吁ChatGPT纳入监管?究竟存在哪些风险?分析师建议关注算力算法等赛道
- 科技共振 交流共进——明华堂光华校友与北信源共议ChatGPT的“蝴蝶效应”
- 爆火的ChatGPT有何用?沪上侨界沙龙热议
- 爆火的ChatGPT有何用?沪上侨界沙龙热议
- 马斯克呼吁ChatGPT纳入监管?究竟存在哪些风险?分析师建议关注算力算法等赛道
- 竹间智能完成D轮融资,基于生成式AI新引擎发布类ChatGPT应用产品
- 关于ChatGPT,科技部发声了!
- 券商“试水”ChatGPT,隐私与安全风险须警惕
- ChatGPT横空出世,人工智能法治化建设亟待“提档加速”
- ChatGPT来了,元宇宙走了?
- ChatGPT横空出世,人工智能法治化建设亟待“提档加速”
- ChatGPT板块企稳反弹 汤姆猫大涨8%
- ChatGPT备受关注 全球金融数字化转型加速
- ChatGPT,将元宇宙拍在沙滩上?
- ChatGPT爆火,是AI的“狂飙”吗?
- OpenAI 联合创始人:ChatGPT 是一个糟糕的产品
- 哲学学者余明锋:ChatGPT的回答追求正确,真正的人文教育并非如此|专访
- 集成ChatGPT,百炼智能助力B2B企业提升营销ROI
- 蹭ChatGPT热度年入百万?腾讯出手 多个公众号被封
- 索信达邵俊:ChatGPT的出现加速AI在金融场景的融合应用
- 关注 | 学者聚焦ChatGPT带来的新课题
- 必应版ChatGPT竟爱上用户并引诱其离婚!微软:15个以上问题会疯
- ChatGPT大热,杭州高二男生拒绝上学:“以后都是人工智能了,我努力读书还有啥用?”
- 写新闻、编代码,智能到头皮发麻……ChatGPT真能抢饭碗?
- 三大运营商大象也起舞 中国版ChatGPT热度推高算力需求
- 网传杭州3月1号取消限行?假的!是ChatGPT写的!
- ChatGPT是继互联网和iPhone之后的第三次革命
- 2022净利预计腰斩,掌阅欲借ChatGPT讲新故事
- 虚拟人能否靠ChatGPT迎来巨大突破?
- AIGC反复活跃 ChatGPT概念股大涨 业绩股价却大幅背离
- ChatGPT不是一天建成的:人类如何用66年实现今天的AI聊天?
- 对标ChatGPT|盘和林:国内企业盲目蹭热点只会影响用户体验
- 香港科技大学讲席教授许彬:ChatGPT助力教育及文旅元宇宙发展
- 别担心,ChatGPT说它目前还不会酿酒
- 华西证券:ChatGPT开启新一轮科技革命 或将引发AI算力“军备竞赛”
- 是时候给ChatGPT们降降温了
- ChatGPT引热潮 距离落地银行业务场景有多远
- ChatGPT爆火,元宇宙冷宫?腾讯、字节跳动这么说……
- 华西证券:ChatGPT开启新一轮科技革命 或将引发AI算力“军备竞赛”
- 什么样的奇葩资本才能孕育出ChatGPT?
- 没事儿别瞎聊,小心上当!警方提醒:ChatGPT爆火,这几件事需提高警惕
- ChatGPT制造商OpenAI称正在努力减少偏见和不良行为
- 沾上ChatGPT概念股价上演四连板 宁夏建材称重组标的不涉及相关产品和服务
- 监管出手降温,ChatGPT概念股回踩开始了
- ChatGPT不是一天建成的:人类如何用66年实现今天的AI聊天?
- ChatGPT引热潮 距离落地银行业务场景有多远
蓝色证件照背景【证件照背景颜色怎么换成蓝色】
本教程中共讲了两种方法:第一种利用替换颜色命令,第二种利用调整边缘先说比较简单的第一种:这种方法比第二种简单,但是局限性也比较大,有的图用这种方法处理后很不精细,大家可以先用这种方法试一试,不行的话用第二种方法还有一点,【背景为黑色或白色或非纯色的时候此方法失效】
下面开始:
首先打开照片

目的是把蓝色的背景换为红色背景 选中背景图层,拖拽到下面复制一层
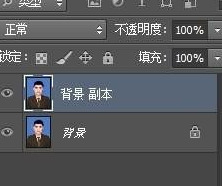
打开图象-调整-替换颜色然后你的鼠标会变成一个吸管,用吸管在照片的背景上任意一个地方点一下(点主窗口中图片的背景,不要点下面对话框中的背景)然后在下面结果处点一下,弹出拾色器选择你想要换成的背景颜色,这里我选红色
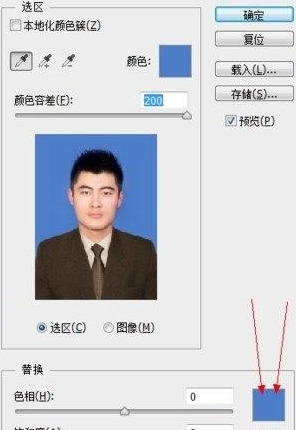
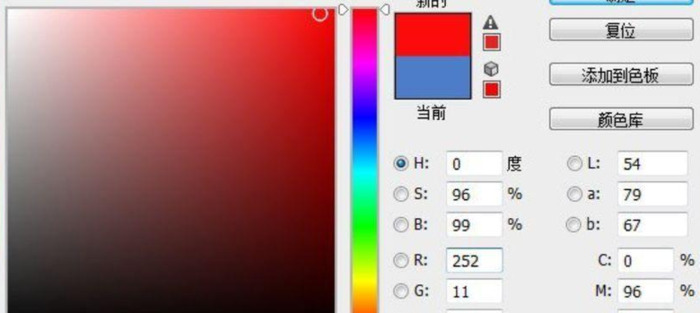
点确定然后拉动颜色容差直到边缘处的蓝色看不出。(不要管人身上的颜色怎么样,人身上后面会处理,这个例子比较特殊。)
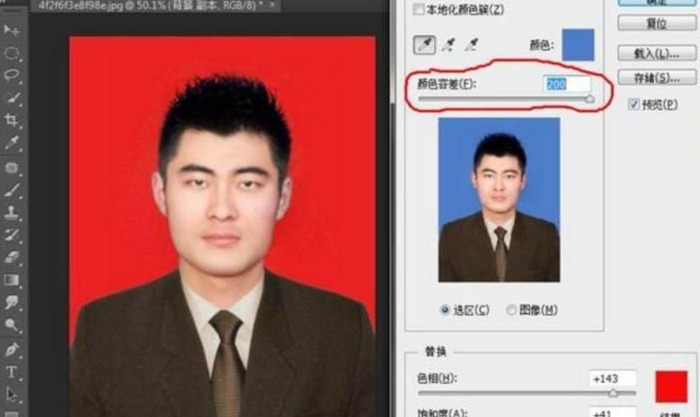
但是这边选的例子比较特殊,一般的照片一般人物身上多多少少有和背景一样的颜色,这些颜色也会被替换掉。这边最后一步:确保选中的是背景图层副本点下面的蒙版工具添加一个蒙版
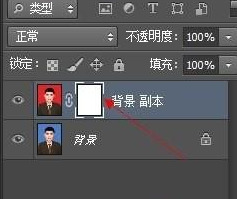
添加完以后背景图层副本旁边会出现一个蒙版,确保选中的是背景图层副本的蒙版,并且前景色是黑色

选中画笔工具,在颜色不对的地方用画笔工具涂抹

如果不慎图出界,按

把前景色换成白色,再图就可以复原要注意的是由于黑色和白色没有色相,所以替换颜色命令是没用的
下面第二种方法: 这种方法比较精细,但是对ps基础有一定要求,为了照顾没基础的同学,尽量写的详细些首先要求把人物选中

有基础的童鞋随便用什么方法选中就行,而且不必选的很仔细,只需要大致的勾一个轮廓,把人物全部包括在里面就行,可以用磁性套索、快速蒙版、多边形套索、钢笔工具、快速选择工具、魔棒等等。。自己发挥就好 这边对于没什么基础的同学推荐快速选择工具和魔棒,尤其是针对边缘非常明显的照片
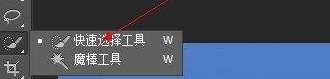
选择快速选择工具直接在任务身上涂或者左键一点一点慢慢选,当不慎选出界的时候按ctrl+z撤销并继续尝试

或者可以选择魔棒工具

设置合适的容差以后直接在背景上点一下,然后选择-反选(或ctrl+alt+i) 磁性套索也是比较方便的,但是需要花点时间选中以后,【确保当前选择的工具是选择工具】,点击调整边缘

用这个工具在人物边缘粗糙的地方涂抹一遍
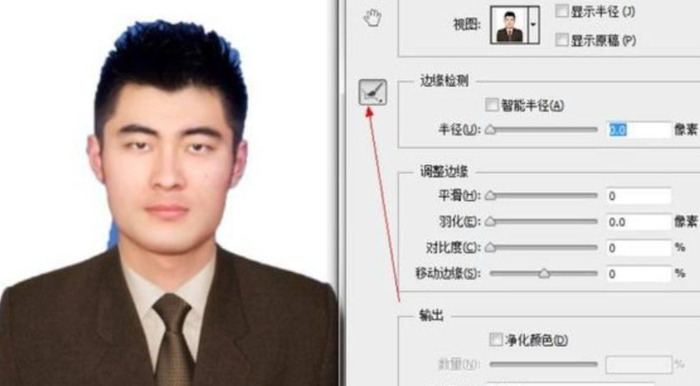
效果满意后点击确定。 这时候ctrl+j把刚刚抠出来的部分重新建一个图层
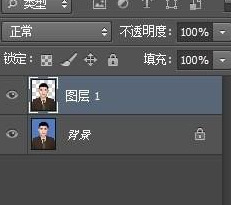
然后新建一个图层,并把它拖拽到图层1的下方
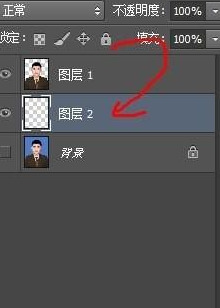
把此图层填充成你想要的背景颜色,确保选中图层2,shift+F5填充(或编辑-填充)

这时候发现边缘部分还是不精细 确保选中的是刚刚抠出来的人物图层
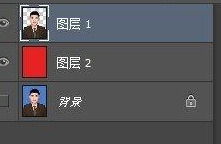
选择图层-修边-去除白色杂边(如果还不精细还可以多去除几次杂边)
效果图

制图网(www.makepic.net),专业的logo免费设计在线生成网站,全自动智能化logo设计,商标设计,logo在线生成!
欢迎使用制图网制作属于您公司自己的logo,不仅专业而且经济实惠,全方位满足您公司品牌化、视觉化的需求。

 只需简单一步,使用微信扫码(或长按识别二维码)并在任一小程序首页根据提示获取激活码!
chatGPT中文网页版,无需注册,快来体验全网最火爆的人工智能应用!
只需简单一步,使用微信扫码(或长按识别二维码)并在任一小程序首页根据提示获取激活码!
chatGPT中文网页版,无需注册,快来体验全网最火爆的人工智能应用!刻字印章刻章子定刻光敏盖章印订制(淘宝商家)

 只需简单一步,使用微信扫码(或长按识别二维码)并在任一小程序首页根据提示获取激活码!
chatGPT中文网页版,无需注册,快来体验全网最火爆的人工智能应用!
只需简单一步,使用微信扫码(或长按识别二维码)并在任一小程序首页根据提示获取激活码!
chatGPT中文网页版,无需注册,快来体验全网最火爆的人工智能应用!刻字印章刻章子定刻光敏盖章印订制(淘宝商家)


